WSL+LLVM+Clangd的C++环境配置
安装WSL
换源(以Ubuntu22为例)
1
2sudo sed -i "s@http://.*archive.ubuntu.com@https://mirrors.tuna.tsinghua.edu.cn@g" /etc/apt/sources.list
sudo sed -i "s@http://.*security.ubuntu.com@https://mirrors.tuna.tsinghua.edu.cn@g" /etc/apt/sources.list更新软件包
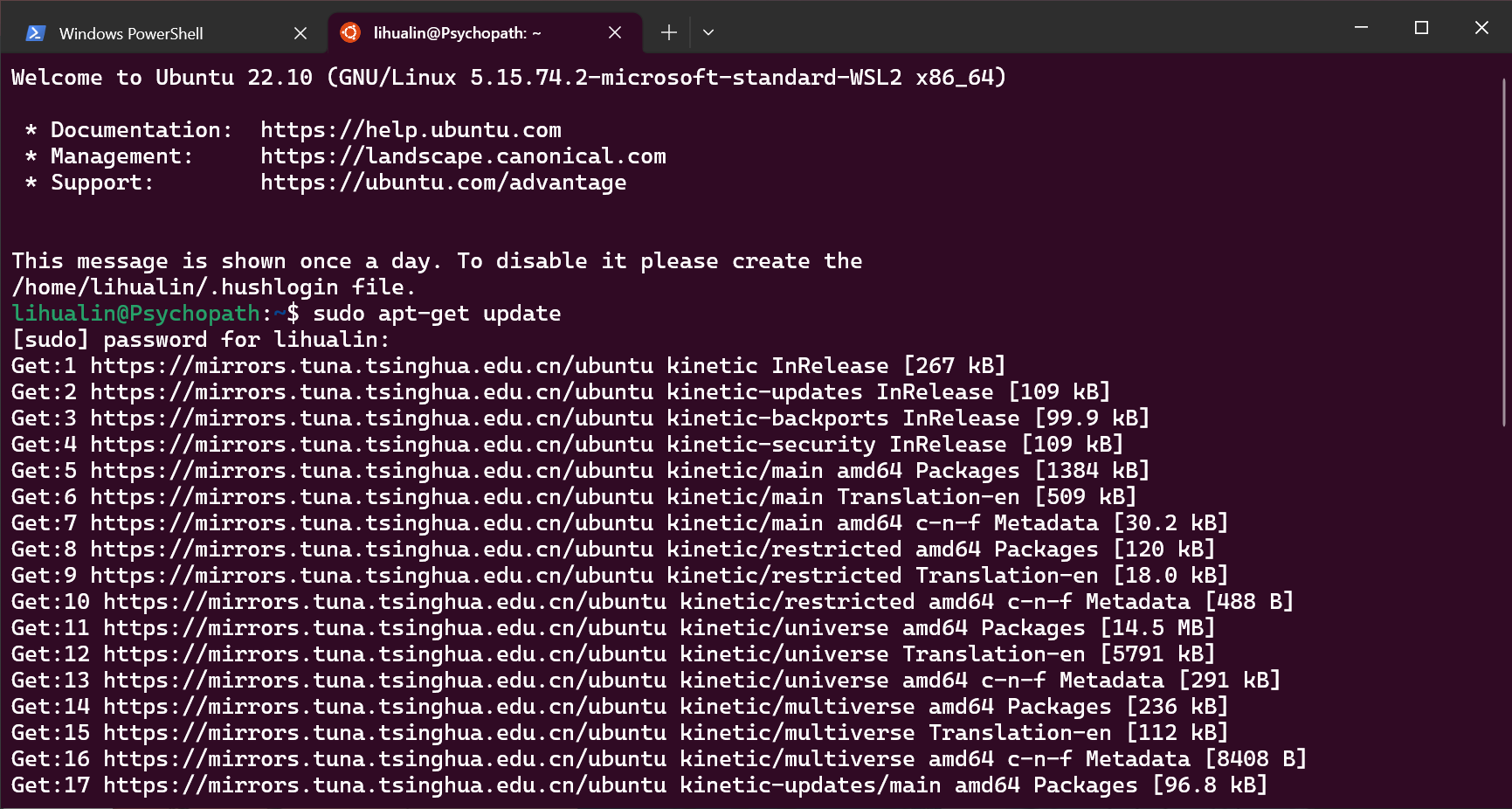
1 | |
安装LLVM、Clang、Clangd
1
2
3sudo apt install llvm
sudo apt install clang
sudo apt install clangd安装好后如图
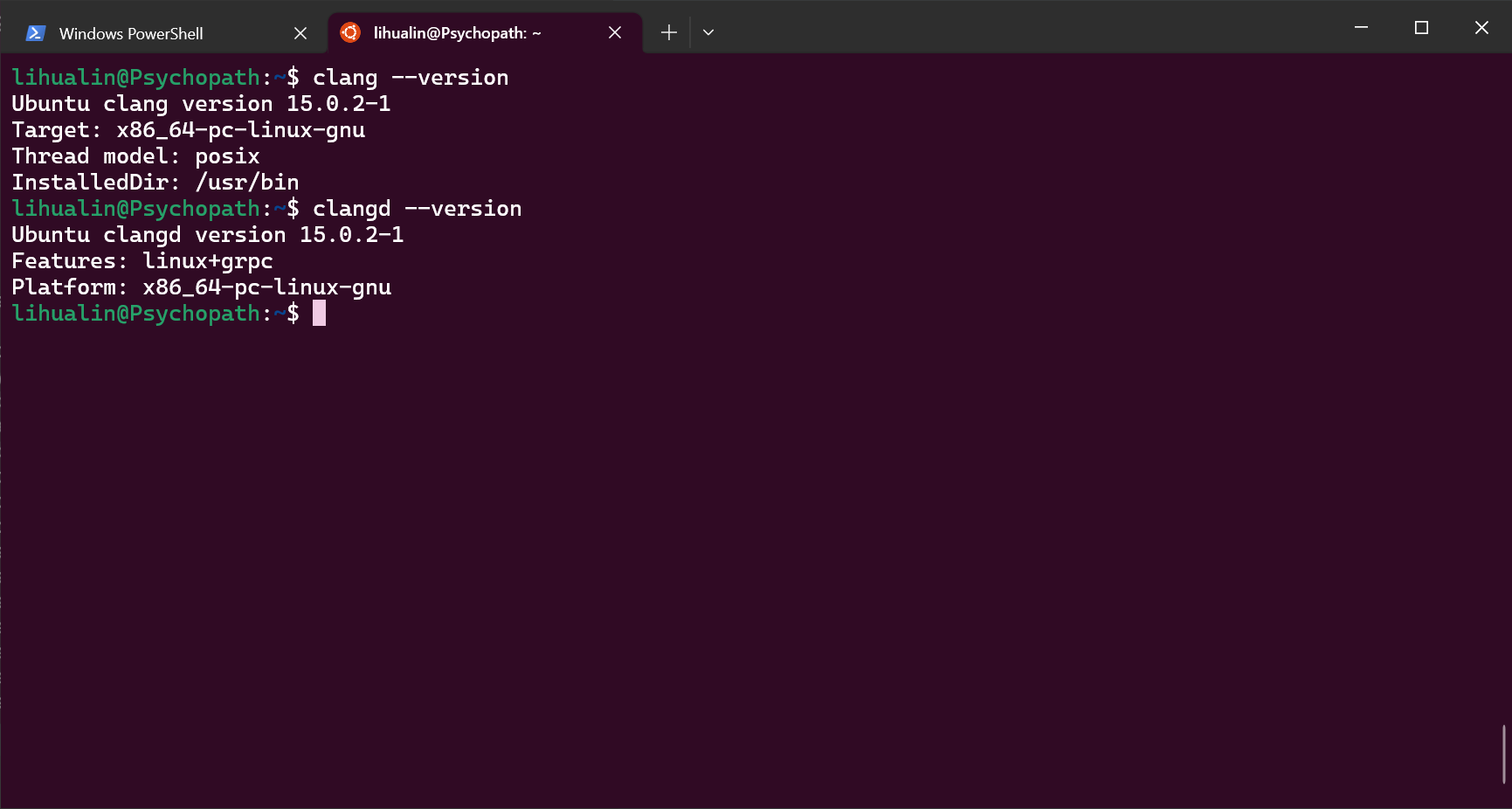
输入
code .打开VScode,安装clangd, LLVM两个插件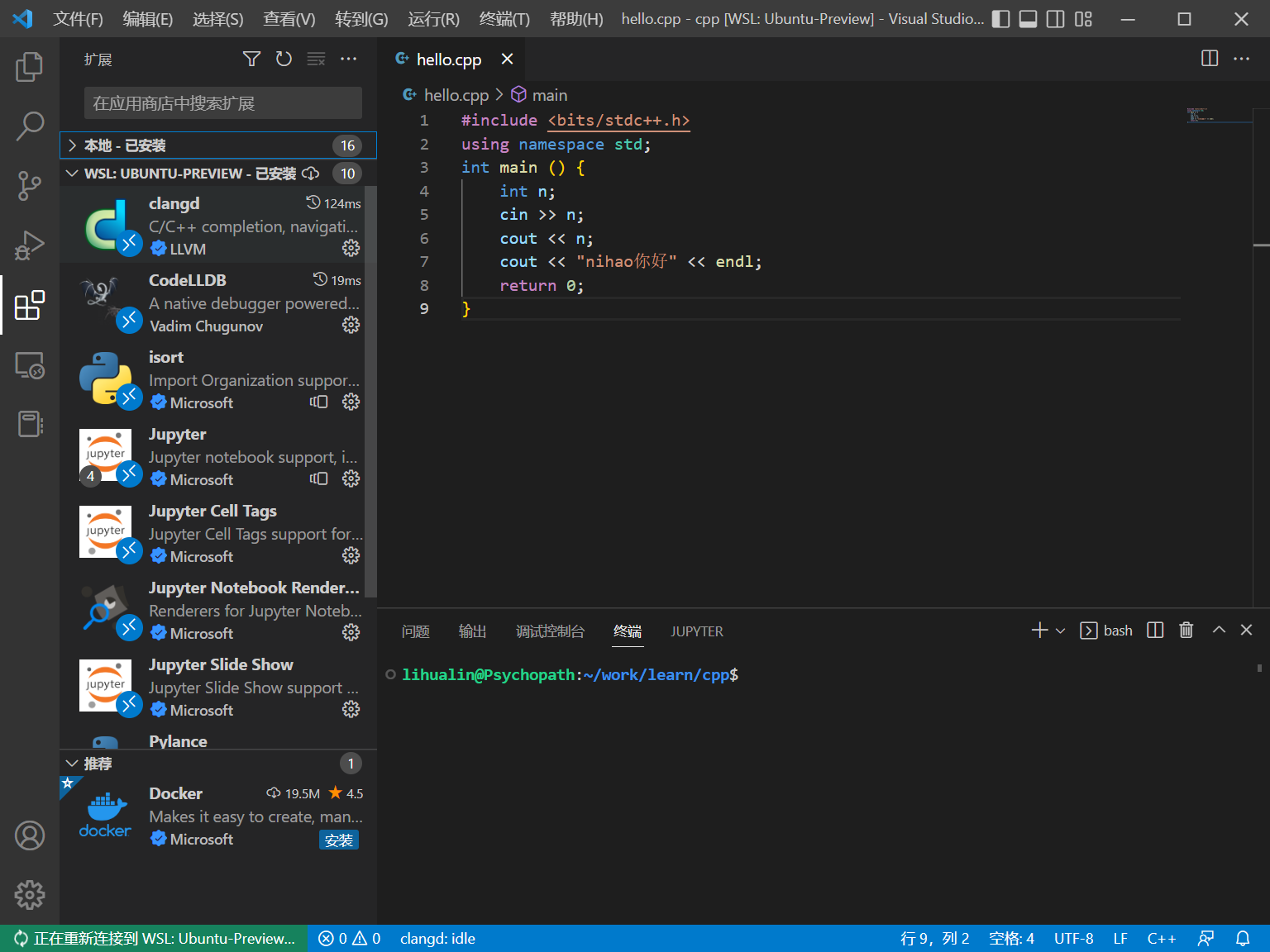
调试后会自动创建
launch.json文件,输入以下内容:1
2
3
4
5
6
7
8
9
10
11
12
13
14
15
16
17
18
19
20
21
22
23
24
25
26
27
28
29
30{
// 使用 IntelliSense 了解相关属性。
// 悬停以查看现有属性的描述。
// 欲了解更多信息,请访问: https://go.microsoft.com/fwlink/?linkid=830387
"version": "0.2.0",
"configurations": [
{
"name": "(lldb) Launch", // 配置名称,将会在启动配置的下拉菜单中显示
"type": "lldb", // 配置类型,不同编程语言不同,该项由CodeLLDB插件提供
"request": "launch", // 可以为launch(启动)或attach(附加)
"program": "${fileDirname}/${fileBasenameNoExtension}.out", // 将要进行调试的程序的路径
"args": [], // 程序调试时传递给程序的命令行参数,一般设为空
"stopAtEntry": false, // 设为true时程序将暂停在程序入口处,相当于在main上打断点
"cwd": "${fileDirname}", // 调试程序时的工作目录,此为工作区文件夹;改成${fileDirname}可变为文件所在目录
"environment": [], // 环境变量
"externalConsole": false, // 使用单独的cmd窗口,与其它IDE一致;为false时使用内置终端
"internalConsoleOptions": "neverOpen", // 如果不设为neverOpen,调试时会跳到“调试控制台”选项卡,你应该不需要对gdb/lldb手动输命令吧?
"MIMode": "lldb", // 指定连接的调试器,可以为gdb或lldb,因为使用llvm工具链,所以使用lldb
"miDebuggerPath": "/usr/bin/lldb", // lldb调试器路径,通过在终端输入 which lldb 命令得到
"setupCommands": [
{ // 模板自带,好像可以更好地显示STL容器的内容
"description": "Enable pretty-printing for lldb",
"text": "-enable-pretty-printing",
"ignoreFailures": false
}
],
"preLaunchTask": "Compile" // 调试前执行的任务,一般为编译程序。与tasks.json的label相对应
}
]
}调试后会自动生成
task.json, 输入以下内容:1
2
3
4
5
6
7
8
9
10
11
12
13
14
15
16
17
18
19
20
21
22
23
24
25
26
27
28
29
30
31
32
33{
// See https://go.microsoft.com/fwlink/?LinkId=733558
// for the documentation about the tasks.json format
"version": "2.0.0",
"tasks": [
{
"label": "Compile", // 任务名称,与launch.json的preLaunchTask相对应
"type": "process", // 可以为process或shell
"command": "clang++", // 要使用的编译器,C语言用clang
"args": [
"${file}",
"-g", // 生成和调试有关的信息, 如果加上该参数,编译后不仅会生成.out可执行文件,还会生成后缀为.out.dSYM的文件夹,如果不加,调试器会忽略你设的断点
"-o", // 指定输出文件名,os X和Linux下不加该参数则默认输出a.out,win下默认a.exe
"${fileDirname}/${fileBasenameNoExtension}.out", // 指定编译生成结果(.out文件和.out.dSYM文件夹)
"-Wall", // 开启额外警告
"-std=c++17", // 这里采用c++17标准(推荐),C语言改成"-std=c11"
], // 编译的命令,其实相当于VSC帮你在终端中输了这一串东西
"group": {
"kind": "build",
"isDefault": true // 不为true时command shift B快捷键就要手动选择了
},
"options": {
"cwd": "${fileDirname}"
},
"presentation": {
"echo": true,
"reveal": "always", // 执行任务时是否跳转到终端面板,可以为always,silent,never。具体参见VSC的文档,即使设为never,手动点进去还是可以看到
"focus": false, // 设为true后可以使执行task时焦点聚集在终端,但对编译C/C++来说,设为true没有意义
"panel": "shared" // 不同的文件的编译信息共享一个终端面板
}
}
]
}保存后即可正常使用调试功能
按住CTRL键可定位头文件和函数
WSL+LLVM+Clangd的C++环境配置
https://hualinli.github.io/2022/11/02/WSL-LLVM-Clangd的C-环境配置/